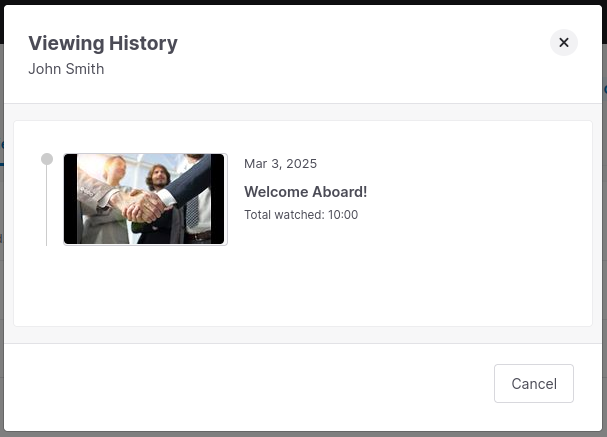Channel Audience Controls
Invite-only Channels and Viewer Registration are available on the premium and enterprise plans.
By default, newly created Channels are public and available to be viewed by anyone who possesses the link. Should you wish to either restrict access, or track individual viewer activity, you can enable Viewer Sign-In for your Channel.
Enabling Viewer Sign-In
From the Channels tab, click into your desired Channel, then select the Audience tab at the top. Simply click the Enable viewer sign-in and choose between open registration or invite-only access.
Open Registration
To enable open registration, select the Anybody can sign in and access this channel's videos and click Save.
In this mode, viewers will be presented with a registration form to access your Channel. After entering their name and email address, they will receive a confirmation email to complete the registration process - ensuring that only genuine viewers can access your content.
You can also use the invite functionality to send direct invitations to a list of viewers.
Invite-only access
To enable invite-only access, select the Viewers will need to be invited before they can sign-in option and click Save.
In this mode, viewers will be presented with the same registration form, however if they have not been invited to the Channel, they will not be able to complete the registration process. Use this mode to limit access to viewers on a pre-approved list.
You can switch between open registration and invite-only access at any time by clicking the Settings button. You can also switch registration off completely by clicking the Turn off viewer sign-in button in the Settings dialogue. Historical registered viewers will be preserved in case you need to re-enable registration in the future.
Inviting Viewers
Now that you have enabled Viewer Sign-in, you can invite viewers to access your Channel. Click the Invite viewers button to get started. There are two ways to invite your viewers: manually, or by importing a list.
- Invite a viewer
- Import a list
To invite a viewer manually, simply enter their details into the form and click Send invitation. An invitation email will be sent to the viewer allowing them to log in:
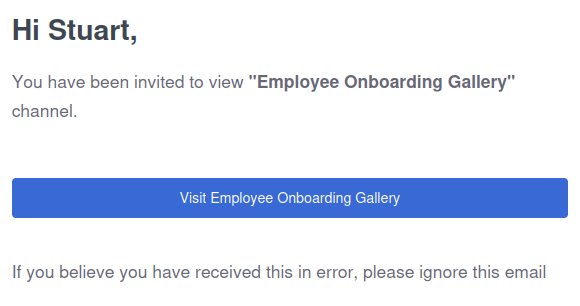
To bulk invite viewers, you can import a list of email addresses from a CSV file. Simply click the Choose a file...* field and select your file. Invitation emails will be sent to all viewers in the list.
The CSV file should contain three columns: FirstName, LastName, Email.
Vibing,Cat,vibing.cat@viostream.com
2nd,User,2nd.user@viostream.com
Example csv file
Managing Viewers
The Viewers pane on the Audience tab allows you to manage your existing registered viewers. As well as adding additional viewers, you can view and modify the status of your viewers.
- Active - the Viewer has been invited and has signed in.
- Invited - the Viewer has been invited but has not signed in.
- Suspended - the Viewer has been suspended.
You can suspend or unsuspend a Viewer at any time by clicking on the icon, and choosing either Suspend viewer or Change to active.
Viewer History
You can access the activities of the viewers who have signed in to your Channel by clicking the icon. In this report you'll see a history of each video the Viewer watched, including the date, the number of times watched and total playback time.