Media Asset Overview
Everything you need to manage your Media Asset can be accessed by navigating to the Library, locating your asset and clicking on its Title.
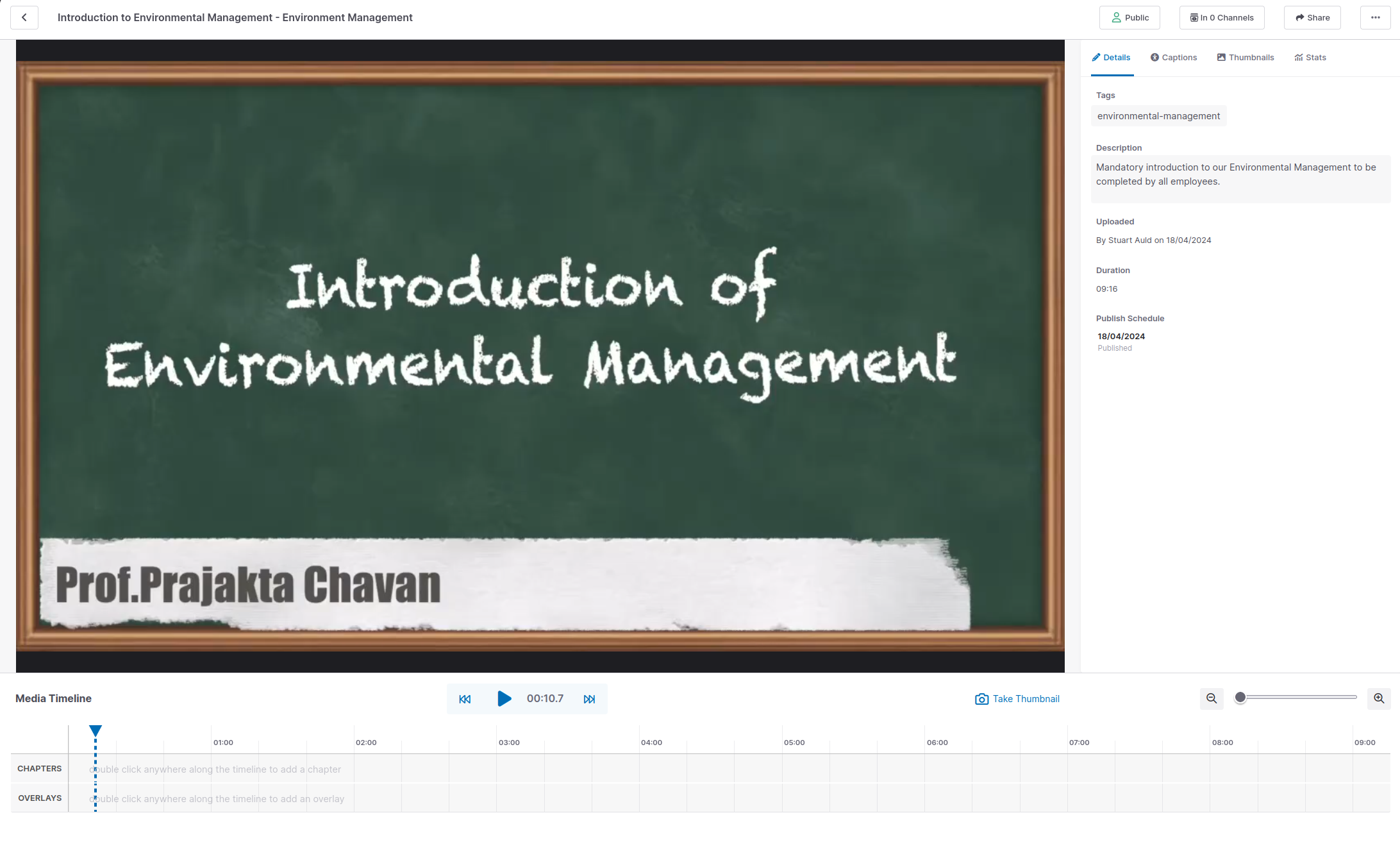
Preview and Media Timeline
Once in the overview page you'll see a large player which enables you to play back your video directly within Viostream. No stats will be recorded when you play you video in this way.
Below the preview sits the Media Timeline. This is where you can create Chapters and Overlays for your Media Asset. The Take Thumbnail button also allows you to generate a thumnail from the current frame of the video.
- Chapters
- Overlays
Chapters (navigation points) in your Media Asset allow for easy navigation by your viewers.
Available for professional and enterprise Viostream plans
The Media Timeline enables you to manage Overlays. These are time-based overlays (either text or images) that provide links to external sites. This enables you to drive traffic to your landing pages and create an interactive experience with the viewer.
Details
When selecting a Media Asset, you will be greeted with the Media Detail screen. This is where you can view and edit the metadata for this Media Asset, such as its title, description, and tags.
Captions
The Captions tab allows you to edit and publish captions that have been generated for you using automated speech recognition. You can also order premium captions and transcripts, upload your own captions and transcripts, and edit the titles of your audio tracks (if your Media Asset has more than one audio track).
Thumbnails
The Thumbnails tab allows you to manage the thumbnail that will be displayed in the Player before a viewer clicks play.
Stats
The Stats tab provides a quick summary of the most important playback statistics for your video. To drill down further, you can click through to the Analytics feature using the View Full Insights button.