Make your Media accessible
Viostream includes a number of features designed to improve accessibility. You can choose to use only some features, or enable the full suite and achieve WCAG 2.0 compliance.
This guide will step you through the different accessibility features available for Media assets in Viostream.
Closed Captions
Closed Captions are a text file containing a transcription or description that syncs with a Media Asset. To use Closed Captions in Viostream, you can either create and upload your own files, use our Automated Captions service, or order Premium Captions via Viostream.
Automated Captions
Viostream uses Automatic Speech Recognition (ASR) technology to automatically create captions for all videos uploaded to the system. This allows you to have a quick, seamless way to get your videos online whilst being accessible for all viewers.
These automatic Captions are generated by machine learning algorithms, so the quality of the Captions may vary. Automated Captions might misrepresent the spoken content due to mispronunciations, accents, dialects, or background noise. You should always review automatic captions and edit any parts that haven't been properly transcribed.
Viostream has a fantastic, easy to use Caption editing tool, which allows you to preview your Captions (whether our ASR file or manually uploaded yourself) and perform any edits as needed.
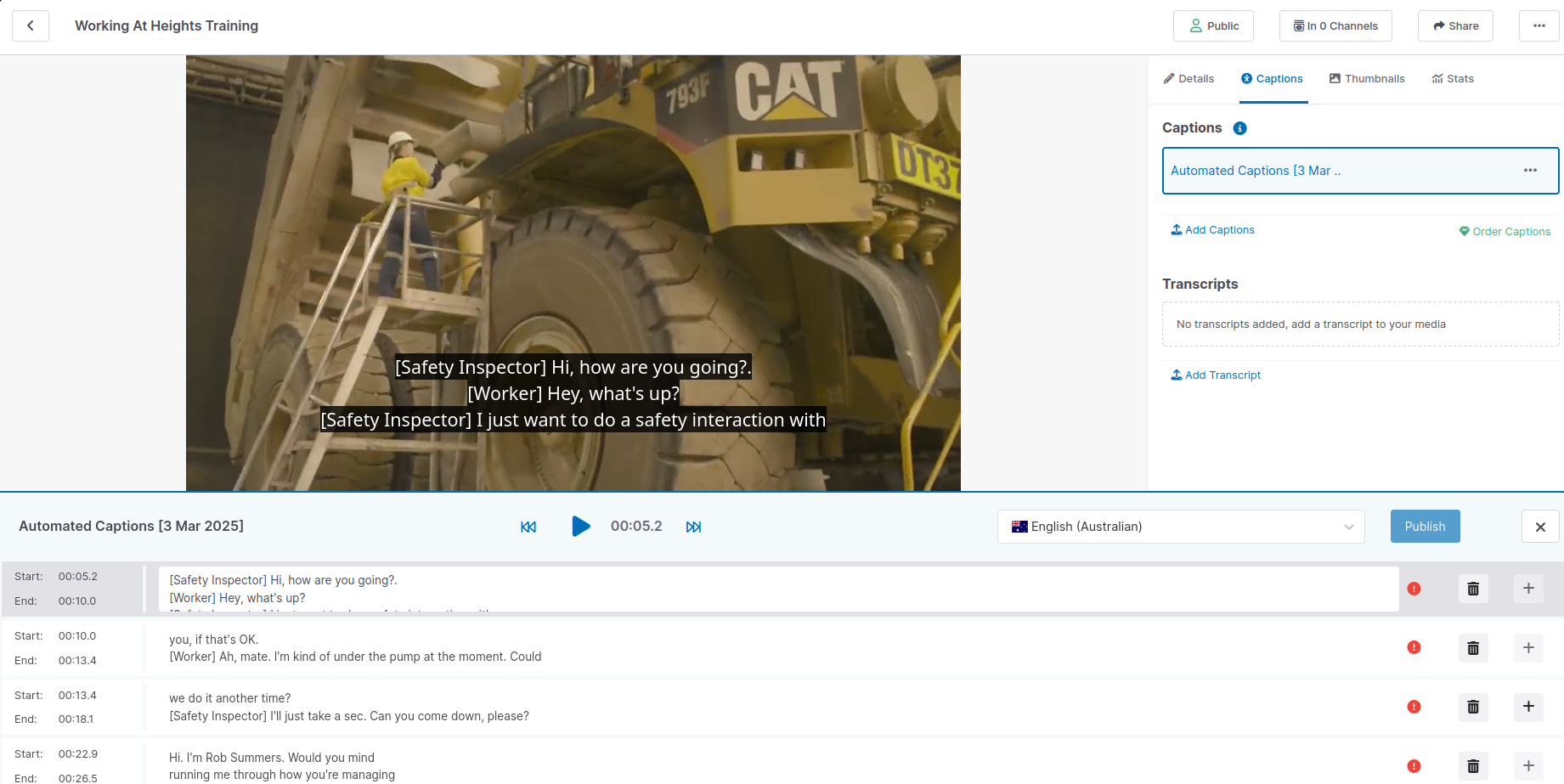
Creating a Closed Caption file
If you wish to create or edit your own Closed Captions file, you can do so using a text editor such as Notepad++ or VS Code.
Note: word processing software such as MS Word is not suitable for creating caption files.
Viostream supports Captions formatted in accordance with the WebVTT standard. A WebVTT file in general consists of a sequence of text segments associated with a time-interval, called a cue.
A sample WebVTT file is shown below. Each cue consists of a start time, a finish time and the text to display.
WEBVTT
00:00.000 --> 00:03.000
This is the first caption
00:03.000 --> 00:08.000
Captions can be
multi-line
00:08.000 --> 00:15.000
However, the player will automatically insert line-breaks where required, therefore manual line breaks are not recommended
Be sure to save your files with a .vtt extension so that you can upload them to Viostream.
Caption positioning
Viostream supports the positioning of captions in the player using line cues and alignment cues. These enable you to exercise fine grained control over the postioning of the captions, which can be helpful if they clash with video content.
A sample file using alignment and line cues is shown below:
WEBVTT
00:00:00.500 --> 00:00:03.540 align:center line:0%
Caption at top
00:00:03.540 --> 00:00:07.890 align:center line:100%
Caption at bottom
00:00:07.890 --> 00:00:11.210 align:center line:0%
Caption at top again
00:00:11.210 --> 00:00:15.000 align:left line:50%
Caption at middle left
Uploading a Closed Caption file
- From the Library, locate the Media Asset you wish to add Captions to and click on its Title
- Click the Captions tab
- Click the Add Captions link
- Select your file and click Select
Supported file extensions are srt and vtt.
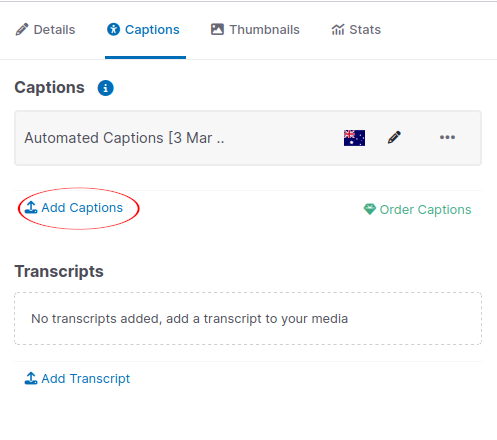
Transcripts
A Transcript is a downloadable text document that can be attached to a Media Asset. You can attach as many Transcripts as you like to a single asset, and they will all be listed in the download section when enabled.
Uploading a Transcript
- From the Library, locate the Media Asset you wish to add Transcripts to and click on its Title
- Click the Captions tab
- Click the Upload a Transcript button
- Select your file and click Open
Supported file extensions are html, htm,pdf,txt,rtf,doc and docx.
Audio Descriptions
An audio description is an additional audio track designed for visually impaired viewers, which describes the video content. In order to use audio descriptions, you must upload a file that contains an additional audio description track.
Once you have uploaded a video with multiple audio tracks, viewers will be able to select the track for playback by using the cog menu in the bottom right of the player.
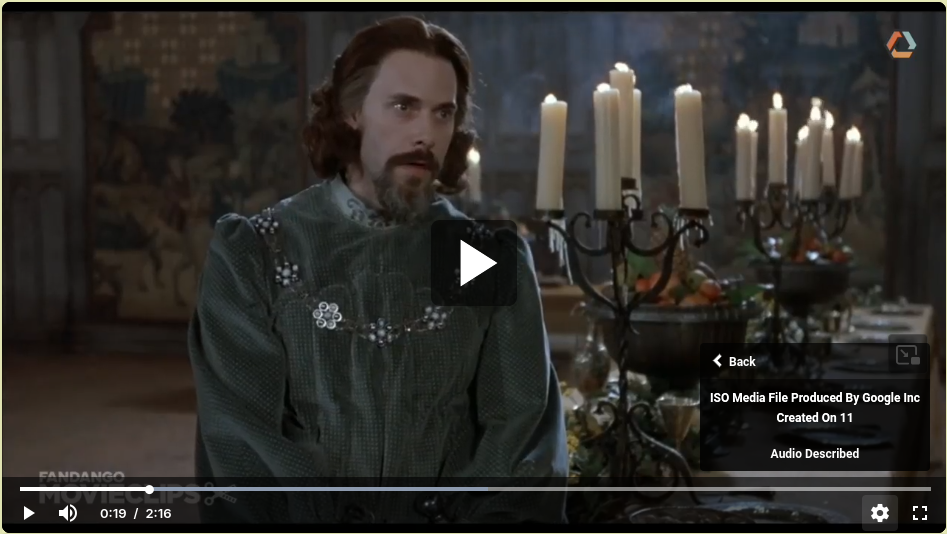
The titles of the tracks are displayed in the player - these are taken directly from the video you uploaded. You can use your editing software to change the track titles.