Customising Channels
Channels can be customised and branded to suit your organisation's needs. Both Simple and Gallery Templates can be customised with brand colors, logos and links.
- Click into an existing Channel from your Channels library.
- You will be taken to the Dashboard. From here select the Design tab at the top of the Dashboard. The Design page will showcase how your Channel Template will look on a desktop or mobile.
- Before customisation, you can switch your Channel between templates by clicking Switch Template and selecting your desired layout.
- Click the Customise button.
Channel Template Editor
You have now landed in the Channel Template Editor. Here you can apply a eide range of customisations to make your Channel align with your brand identity.
Some customisation options are only available in the Gallery template - these
are noted beside the option with the gallery only label.
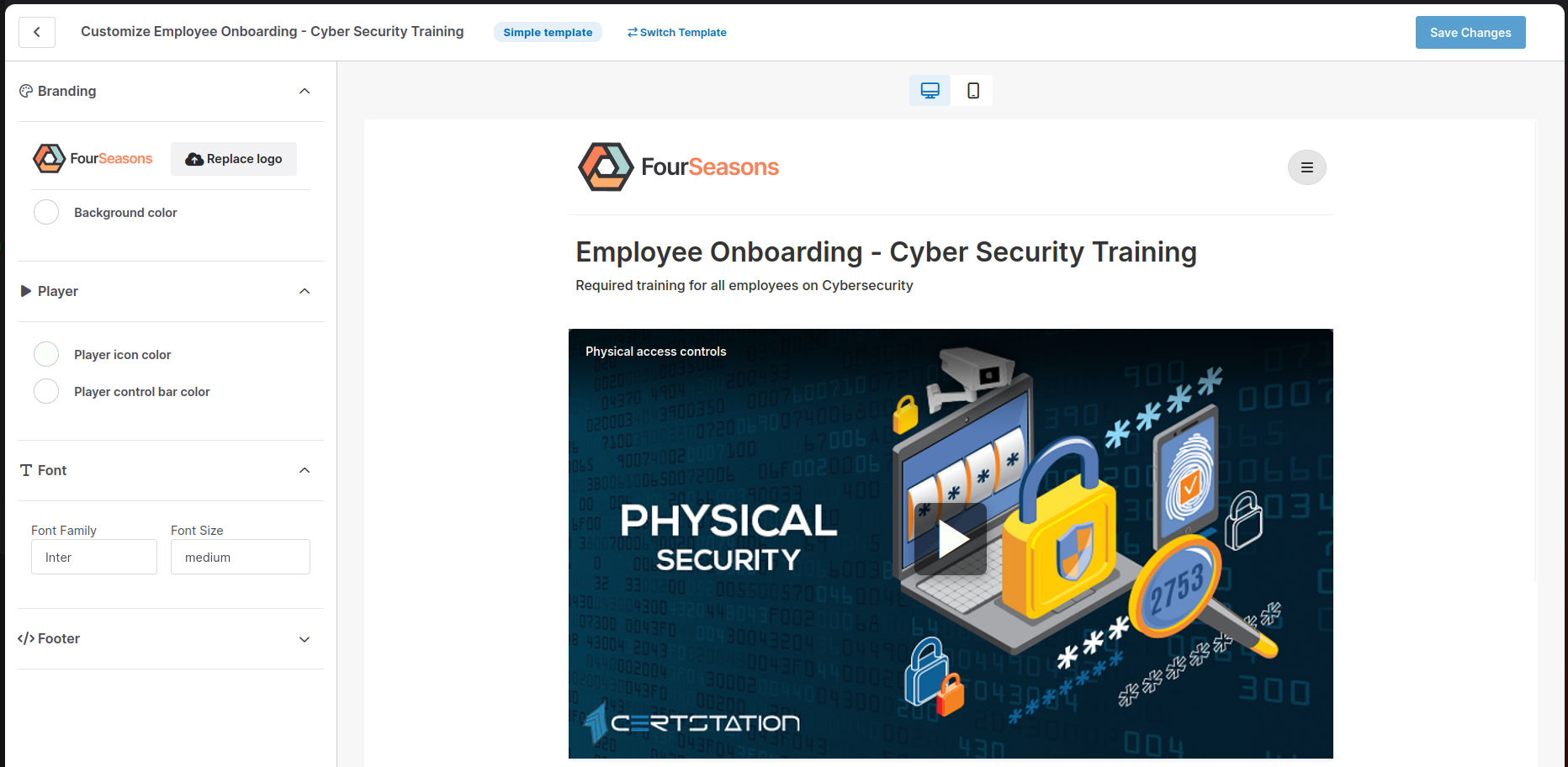
Preview Window
Front and centre is the Preview Window. This is where you can see how your Channel will look with the customisations you apply. Click the icon to view your Channel in desktop mode, or the icon to switch to mobile mode.
On the left hand side of the Preview Window lies the customisation pane, where you can apply the following brand and style changes:
Branding
Logo
When you first create a Channel, we use your Workspace logo to personalise you Channel. You can update this logo by clicking the Replace Logo button. Browse your device for your desired logo and upload it.
Background colour
You can use the colour picker to select a new background colour for your Channel. For the Simple template, this will apply to the whole page, while for the Gallery template, this applies to the main body of the page, with seperate options to customise the header and footer colours.
Header background colour gallery only
This colour picker allows you to select a new background colour that only applies to the header of your Channel.
Player
Player icon colour
This colour picker allows you to select a new colour that will apply to the play button, as well as the progress bar and all icons in the control bar.
Player control bar colour
This colour picker allows you to select a new colour that will apply to the background of the play button, as well as the background of the control bar and menus.
Ensure that you choose colours that have an adequate contrast so that your viewers can easily see the player controls. You can use an online tool such as WebAIM's Contrast Checker to check the contrast of your chosen colours against the WCAG guidelines.
Font
Font Family
Select the font to be used for all text on your Channel, including headings and descriptions. Current supported options are: Inter (default), System UI, Arial, Georgia, Tahoma and Verdana.
Font Size
Select a relative font size for all text on your Channel. Current supported options are: Medium (default), Small, Large and X-Large.
Content gallery only
Show latest video section
Toggle this switch to enable a section on your Channel that displays your most recently published videos. This section will appear below the Featured videos section, and above any other sections you have added.
Footer
Footer background colour gallery only
This colour picker allows you to select a new background colour that only applies to the footer of your Channel.
Text
Click the Change your footer content... link to add content to to your footer. We offer two ways to edit your footer: a simple editor, or an advanced editor.
- Simple Editor
- Advanced Editor
The simple editor contains some easy to use editing tools for you to add basic styles and links to your footer content.
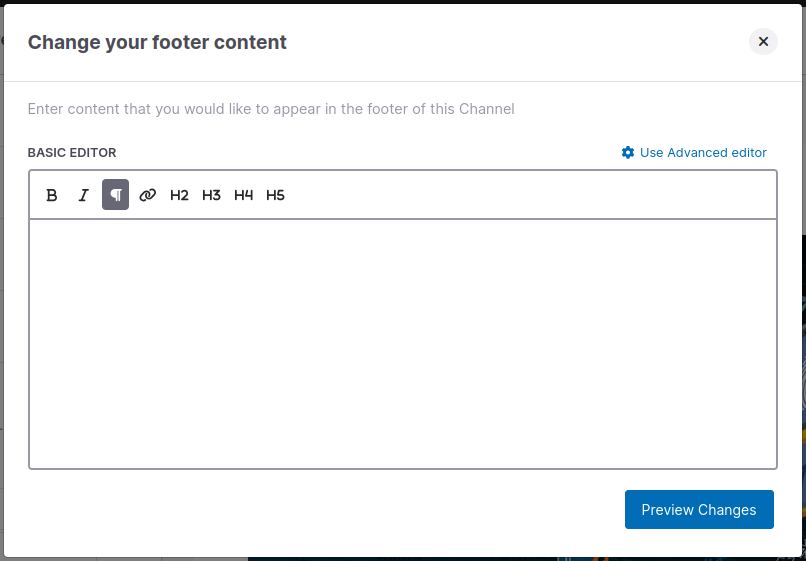
Styles and features supported in the simple editor include:
- Bold
- Italic
- Paragraph
- Links
- Headings H2 through H5
Switching to the advanced editor is a one way process. You will not be able to switch back to the basic editor once you have saved a Channel with the advanced footer editor.
The advanced editor gives you the power to fully customise your footer content with HTML and CSS. Use this if you wish to build a more complicated footer, e.g. if you would like to replicate the footer from your home page on your Channel.
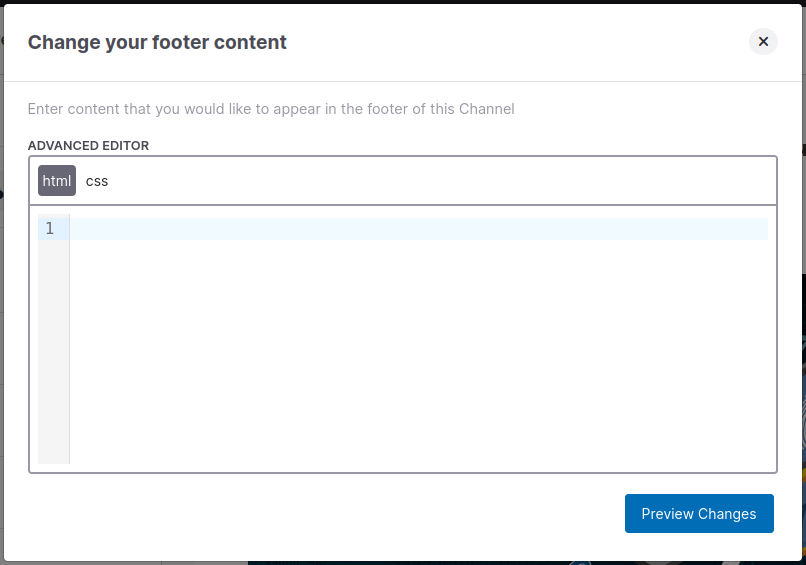
Our Channel Templates ship with Bootstrap 5, so you can use any Bootstrap classes out of the box.
Links
The Links section allows you to add a list of simple links to your footer.
Simply add the full qualified URL (e.g. https://www.viostream.com) next to the
icon, and a description of your link next to the icon.
Links can be removed by clicking the icon.