Channel Sections
Sections enable you to present your videos in curated categories. Each section can contain a descriptive title, and videos can be ordered and prioritised accordingly.
To manage your Sections, follow these steps:
- Click into an existing Channel from the Channels page.
- Select the Content tab.
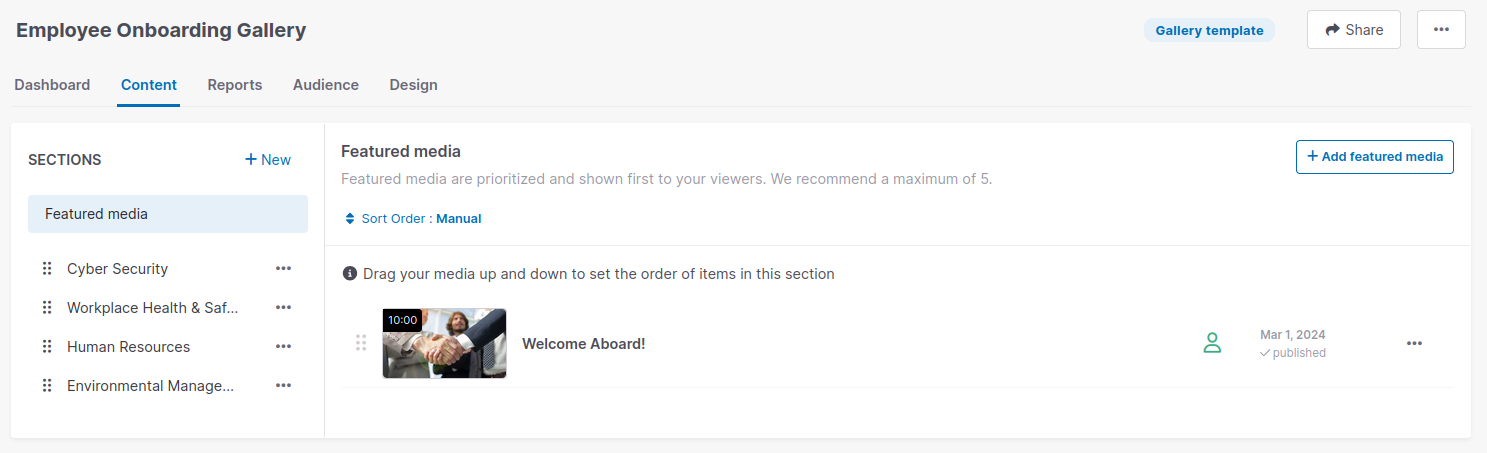
Creating Sections
When you first create a Channel, Sections are not used, and all Media is placed by default into All Media. Once you add Sections to your Channel, All Media becomes the Featured media Section.
To create your first Section, simply click the New link in the Sections tab. Enter a title for the Section, and click the Save button.
Managing Sections
To manage a Section, simply click its title in the Sections tab. This will display a Section Management pane on the page, where you can take a variety of actions.
Add and remove Media
At the top right of the Section Management pane there is an Add Media button. Click this, and then click the for every video you wish to add to the Section.
To remove Media from a section, click the icon at the far right of that video's row, and select Remove from this section.
View total Media count
At the top of the Section Management page is the title of the section, with the total number of videos it contains in brackets.
Change sort order
To change the sort order, click the Sort Order link. You can choose from the following options:
- Latest Media First (default): this will simply display the most recently published videos first, followed by older videos.
- Manual: this setting allows you to manually drag and drop the videos into your desired sort order.
To change the order in manual mode, simply drag and drop the thumbnails in the list. The highest video will be displayed first.
Add, modify and delete section summary
The Gallery template can display a summary of each section for you viewers. To edit this, simply click the Add section summary link. You can include limited styling and features, including bolt, italics, paragraphs and links. Press Update to save the summary when you are done.
You can edit your summary using the Edit section summary link, or delete it altogether by editing it, deleting the content and clicking Update.
- To the left under All Media, you will see the Sections menu. Click New.
- Name your section and click Save.
- Your new section will be created. Add new videos as per our previous article.
- To navigate between Sections in a Gallery Template, simply select the Section name on the left.
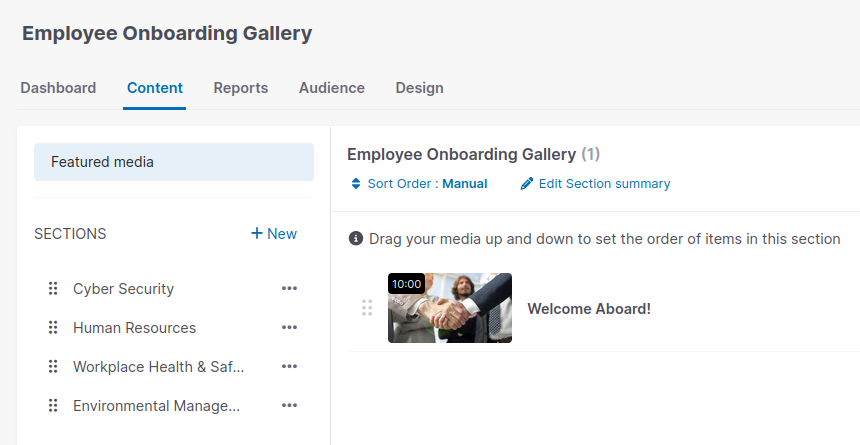
Your Sections will be available within your shared Gallery template and can be opened by viewers by selecting the Section name from within the Channel.