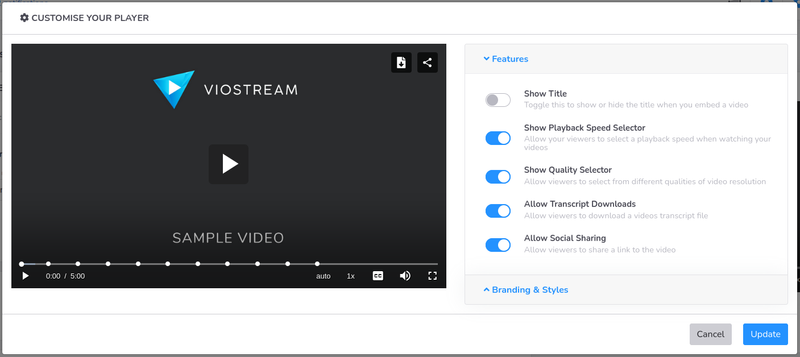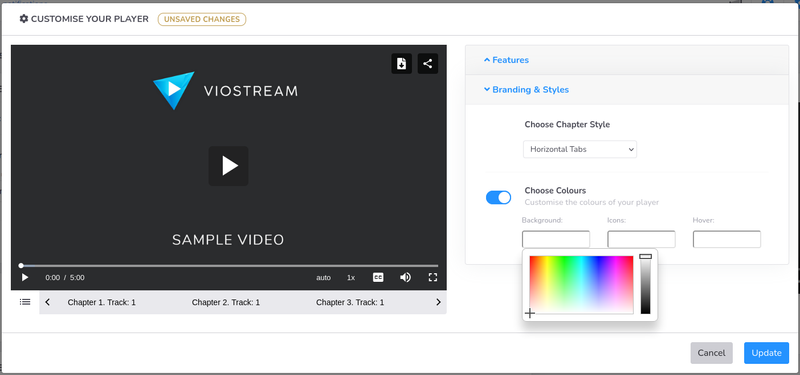The Viostream Player contains several features that can be toggled on, as well as the ability to apply custom branding and styles. To create a custom Player:
- From the Players Library, click the New player button
- In the dropdown, enter a name for your Player and click Create
- Underneath the Player Preview, click the Customize this Player button
- Select your options and click Update
If you would like to use this Player as your account default, simply toggle the Set this as the default player switch and click the Update button.
Player Features
The following features can be optionally toggled on:
| Feature | Description |
|---|---|
| Show Title | Toggle this to show or hide the title when you embed a video |
| Show Playback Speed Selector | Allow your viewers to select a playback speed when watching your videos |
| Show Quality Selector | Allow viewers to select from different qualities of video resolution |
| Allow Transcript Downloads | Allow viewers to download a videos transcript file |
| Allow Social Sharing | Allow viewers to share a link to the video on Facebook, Twitter on LinkedIn |
Chapter Display Styles
Three different Chapter display styles are available:
Progress Bar
This is the default style and displays Chapters as inline markers in the progress bar.
Dropdown
This displays Chapters in a dropdown menu below the Player.
Horizontal Tabs
This displays Chapters in a scrollable horizontal menu.
Custom Colors
You can also customize the colors of the Player icons. Click in the area you would like to customize, and either select a color from the color picker, or type in the RGB hex code. To remove a color and restore to the defaults, delete the hex code.
| Area | Description |
|---|---|
| Background | The background of the playback menu and all icons |
| Icons | The foreground of the text and icons |
| Hover | The foreground of the text and icons when you hover over them |
We recommend that you select a color scheme that has good contrast between the background and the other two options. You can check your compliance against WCAG 2.1 accessibility standards with this tool.